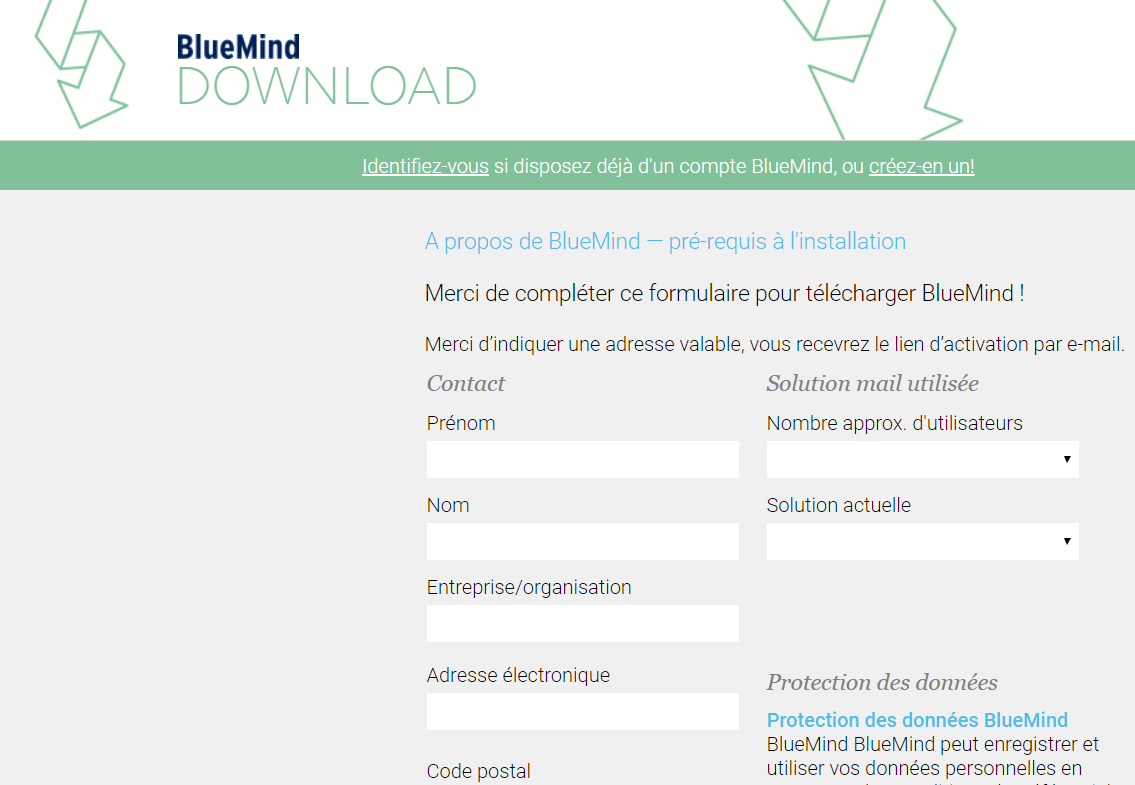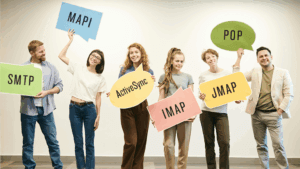Faire des annonces, c’est bien; montrer un logiciel qui fonctionne, c’est mieux. BlueMind 4.0 est encore en préparation, mais nous publions une version beta pour que vous puissiez tester le support natif d’Outlook, en user et en abuser. Elle est à vous !
Quelques restrictions tout d’abord. BlueMind 4.0-beta :
- n’est disponible que pour de nouvelles installations
- ne doit pas être utilisée en production : les mises à jour ne seront pas disponibles
- nécessite une souscription d’évaluation pour le support d’Outlook
Quelques précisions sur ce dernier point : la grosse nouveauté de BlueMind 4.0, à savoir le support natif du client Outlook (auquel est dédié cet article), est fourni par la souscription. Si vous n’en avez pas besoin, vous pouvez évaluer BlueMind 4.0-beta sans souscription – et vous n’avez pas besoin non plus du présent article ;-).
Avertissement
Nous apportons un soin tout particulier pour faciliter les opérations d’administration de BlueMind. Cependant, les opérations décrites dans cette article nécessitent un minimum de connaissances techniques : gestion des certificats et configuration du réseau.
Nous vous conseillons par ailleurs de travailler sur des machines virtuelles en utilisant des snapshots, ce qui peut vous permettre de revenir en arrière si vous rencontrez une erreur.
Installation
Nos installeurs sont disponibles sur BlueMind Download. Attention à bien choisir la dernière version 4.0. Les instructions d’installation sont inchangées par rapport à nos releases précédentes.
Il faut seulement ajouter aux pré-requis une seconde machine disposant d’un Windows 10 à jour, sur lequel est installé Outlook. Attention : un Outlook 2013 ou plus récent est nécessaire ! Vous devez avoir les droits d’administration sur le système, et les systèmes (serveur BlueMind, client Windows/outlook) doivent être sur le même réseau local (par exemple deux machines virtuelles d’un même provider).
Notez bien l’url externe que vous utilisez pendant l’installation : vous en aurez besoin pour configurer l’accès depuis Windows. J’utilise bluevm.test.loc dans ce pas-à-pas. Notez également l’adresse IP sur serveur, dans mon cas 192.168.33.10.
Les paquets bm-mapi
Le paquet bm-mapi est celui qui permet à Outlook de communiquer avec BlueMind. Le paquet bm-plugin-core-mapi-support active les notifications push depuis le service bm-core, il est préférable de l’installer également.
Contactez-nous pour obtenir une souscription d’évaluation, qui vous donnera accès aux ressources commerciales de BlueMind, dont ce fameux paquet.
Déployez votre souscription sur le serveur, puis installez le paquet bm-mapi avec aptitude ou yum selon votre distribution. C’est ce paquet qui ajoute le support natif d’Outlook à BlueMind.
L’utilisateur de test
Vous pouvez désormais vous authentifier en tant qu’administrateur pour créer votre premier utilisateur. Prenez garde à bien lui configurer un email !
Configuration de Windows
Certificat racine
Si vous avez mis en place un certificat authentique (par exemple LetsEncypt), vous pouvez passer ce paragraphe.
BlueMind utilise HTTPS, et des certificats auto-signés ont été générés lors de l’installation (qui sont bien sûr remplacés en production par des certificats issus d’une autorité de certification, mais ce n’est pas le cas ici).
Le certificat racine est disponible sur le serveur :
/var/lib/bm-ca/cacert.pem
Vous devez copier ce fichier sur la machine Windows et l’importer dans le magasin « Autorités de certification racines de confiance ». Pour ce faire :
- le renommer en cacert.cer (Windows 10 ne reconnaît pas l’extension pem par défaut)
- double-cliquer sur le fichier, « Installer un certificat », « ordinateur local », « Placer tous les certificats dans le magasin suivant », sélectionner « Autorités de certification racines de confiance », confirmer.
Fichiers hosts
Si le système Windows a directement accès à l’url externe avec laquelle vous avez configuré BlueMind, vous pouvez passer cette section.
Nous devons maintenant éditer le fichier C:\Windows\System32\drivers\etc\hosts afin d’ajouter des points d’entrée qui nous éviteront d’avoir à configurer un DNS.
La ligne suivante doit être ajoutée :
192.168.33.10 bluevm.test.loc autodiscover.test.loc
Attention à bien remplacer l’IP, l’url externe et l’url de l’autodiscover ! Cette dernière est déterminée en remplaçant le premier membre de votre url externe par autodiscover.
L’heure de vérité
Si tout s’est bien passé jusqu’ici, vous pouvez maintenant démarrer votre Outlook :
- créez un nouveau profil Outlook pour l’évaluation
- renseignez l’email de l’utilisateur que vous avez créé plus haut
- sélectionnez « Exchange » comme type de compte
- insérez le mot de passe de l’utilisateur en cochant « Mémoriser mes informations d’identification »
Après quelques instants, Outlook vous signale que le compte a été ajouté. Cliquez sur « Terminer ».
Vous y voilà ! Votre Outlook communique désormais en mode natif avec BlueMind ! À vos tests !
Finalisation (pour les perfectionnistes)
Pour être tout à fait honnête, il reste encore un réglage afin que votre Outlook fonctionne de façon optimale sur le long terme (mais ce n’est vraisemblablement pas le cas de votre installation d’évaluation) : dans les paramètres de votre compte Outlook, la synchronisation doit être positionnée à « Tout » (durée maximale).